
Guida
ZBrush su iPad: inizia a sperimentare la modellazione 3D
di Michelle Brändle

Quando inizi a disegnare in digitale, ti trovi a dover decidere quale programma e quale dispositivo utilizzare per creare il tuo lavoro. La mia selezione delle app artistiche più popolari ti aiuterà a decidere.
Qualche anno fa ero al punto di voler iniziare a fare arte digitale. L'ostacolo era grande senza conoscenze preliminari: Di quale tavoletta ho bisogno e come faccio, in nome di dreipinsel, a scegliere uno dei tanti programmi di disegno?
Per questa panoramica, tratterò tutti i punti nel modo più breve possibile. Ho suddiviso le app in criteri individuali per renderle più confrontabili. Con ogni applicazione, ho dipinto la stessa immagine per testarla e confrontarla
.
Le applicazioni in evidenza:
È importante avere un'interfaccia utente strutturata. Gli strumenti e le varie funzioni devono essere chiaramente riconoscibili e accessibili con il minor numero possibile di clic. Anche la selezione di pennelli, colori e impostazioni è importante.
Non da ultimo, dovrebbe anche lasciare spazio alle preferenze personali. Pennelli e tavolozze di colori propri, spostamento di singoli strumenti e forse anche controllo dei gesti personalizzato.
Anche il prezzo dovrebbe essere giusto.
Il prezzo deve essere proporzionato al servizio offerto. Gli abbonamenti non hanno senso in tutti i casi, ma se si ottiene un buon programma con miglioramenti costanti, si è felici di pagare qualche franco in più.
L'interfaccia utente è strutturata in modo chiaro e tutto può essere raggiunto con pochi clic.
Le dimensioni e l'opacità del pennello possono essere modificate utilizzando i cursori o i gesti di sfioramento.
I gesti di salto sono molto numerosi in Procreate. Ad esempio, se tocchi la tela con due dita, annullerai un passaggio. Puoi trovare altre opzioni per i gesti in questo tutorial.
L'interfaccia è talmente semplice che alcune funzioni non sono immediatamente riconoscibili. Esistono tutorial chiari anche per questo, come i seguenti:
.
Nella barra dei menu troverai diverse opzioni di impostazione. Alla voce "Regolazioni" puoi impostare il bilanciamento dei colori e applicare dei filtri. È inoltre possibile impostare le modalità di livello, dalla post-esposizione all'inter-copia. Le maschere di ritaglio sono possibili anche se vuoi collegare due livelli tra loro.
Oltre ai pennelli, puoi anche creare le tue tavolozze di colori, spostare i cursori dei pennelli sul lato che preferisci e salvare le dimensioni delle tue tele. Ad esempio, ho creato una tela per gli schizzi, per Instagram e una con una modalità di colore modificata per la stampa.
Il programma completo è disponibile al prezzo unico di 13 franchi o 12 euro. È disponibile solo per iOS. Quindi hai assolutamente bisogno di un iPad
.
Come app d'arte più scaricata nel Playstore di Google, Sketchbook non può mancare in questa lista. L'app è gratuita, disponibile anche su iOS e offre un ampio raggio d'azione. Tuttavia, non lo trovo particolarmente facile da usare. Per la maggior parte delle impostazioni sono necessari troppi passaggi e i pennelli non si comportano come i colori o le matite reali.
Nella versione Android, puoi fare un backspace solo cliccando sul pulsante backspace in alto o facendo doppio clic nell'angolo in basso a sinistra. Nella versione iOS, puoi fare doppio clic in qualsiasi punto dello schermo. La variante del pulsante ruba molto tempo al disegno.
Gli strumenti più importanti sono disponibili. Ma la matita, gli acquerelli e altri pennelli non sembrano reali quando vengono utilizzati. Anche le palette di colori sono molto limitate. Le tavolozze preconfezionate sono ordinate come cartelle individuali in toni di colore e quindi non sono molto chiare. Inoltre, non posso fare riferimento ai colori che ho usato di recente in una cronologia salvata. Almeno posso recuperarli con il contagocce.
Una bella opzione è quella di nascondere automaticamente l'interfaccia utente quando si disegna. In questo modo avrai l'attenzione sulla tela. Sono disponibili anche modalità di fusione. Dalla moltiplicazione al bagliore, al colore e alla saturazione, qui troverai tutto. Alcune impostazioni sono state aggiunte con la versione Pro, come la creazione di sfumature di colore.
Nella barra dei menu in alto è presente un'impostazione per i tratti lisci: "Colpi di scena". Tuttavia, il tratto viene sempre levigato dopo che la penna è stata posata. Così, quando disegno, non posso verificare se la linea corrisponde ai miei desideri.
L'interfaccia utente e i singoli gesti di digitazione possono essere personalizzati nelle impostazioni. Anche le spazzole possono essere personalizzate. Puoi scaricare ulteriori palette e pennelli o comporre tu stesso le palette di colori nella versione Pro.
La versione è disponibile gratuitamente per tablet, smartphone e desktop Android e iOS: un grande vantaggio se non vuoi correre rischi. Per utilizzare l'applicazione è sufficiente creare un account utente. La versione premium costa solo due franchi. Qui puoi, tra l'altro, importare pennelli, crearli tu stesso, ci sono palette di colori aggiuntive e i livelli possono essere raggruppati.
Infinite Painter brilla a prima vista per la sua interfaccia chiara: puoi concentrarti sulla tua arte. Ha un'interfaccia utente piacevole e offre tutto ciò che serve in termini di opzioni e impostazioni pratiche: dai pennelli autentici alla registrazione di video time-lapse in qualità 4K.
L'interfaccia utente è piacevolmente minimalista. Puoi solo vedere e passare dal pennello, allo straccio, alla cancellazione e all'impostazione del colore. Se lo desideri, puoi sfumare i livelli della pagina. Troverai tutte le altre funzioni sul pulsante degli strumenti.
Inoltre, ci sono utili tutorial per Infinite Painter per i principianti. Per esempio, i due seguenti.
Il pulsante del pennello mostra una selezione di strumenti ben ordinata. Qui puoi trovare matita, pennarello, acquerello e persino un effetto glow. I pennelli sono facilmente regolabili in termini di dimensioni, flusso e opacità. Sono disponibili anche strutture e texture emozionanti. La tavolozza di colori predefinita offre una scelta pratica.
Infinite Painter distingue nel pulsante degli strumenti tra Crea (come Prospettive, Forme e Guide) e Modifica (Seleziona, Trasformazioni, Taglio della tela). Qui puoi effettuare tutte le impostazioni.
La versione gratuita è limitata a tre livelli. Mancano anche funzioni come alcuni filtri, le prospettive o l'opzione di trasformazione. La versione Pro, che include tutte queste funzioni, costa dieci franchi o 13 euro ed è disponibile per Android e iOS.
L'interfaccia utente è molto complessa e mi ricorda Adobe Photoshop. Poiché conosco Photoshop, posso gestirlo bene. Se sei un nuovo arrivato, però, devi essere pronto a cliccare su tutto per avere una visione d'insieme. Ma troverai subito tutto ciò che ti serve per iniziare.
L'app mi sembra più adatta ad essere utilizzata sul grande schermo. Devi aprire le barre dei menu per le varie funzioni. Ad esempio, per passare da un livello all'altro o da una dimensione all'altra dello strumento. Per quest'ultimo, puoi regolare le dimensioni solo con il cursore o con le dimensioni predefinite del pennello.
È noioso quando si seleziona qualcosa dai sottomenu e questo copre la tela. Devi chiudere questi menu da solo. Sarebbe più pratico se le barre dei menu si richiudessero da sole quando si continua a dipingere sulla tela.
È già disponibile una solida selezione di pennelli di base e puoi aggiungerne altri da un ampio portale online chiamato "Assets". Tuttavia, i pennelli provengono da ogni tipo di fonte, il che rende il portale un po' confuso. L'arte del fumetto si arricchisce di uno strumento in più, le bolle vocali.
Trovo la selezione di colori trasparenti pratica e unica. Con esso posso lavorare come con una gomma, solo che devo cambiare il colore invece dello strumento.
Trovo unica e molto utile la tavolozza di miscelazione dei colori. Qui, ad esempio, puoi mescolare due colori a piacere e utilizzare la tonalità risultante.
Per la mia immagine di presentazione, non ho trovato una griglia di punti che fosse adatta, nemmeno nell'enorme selezione online. Così ne ho preso uno troppo piccolo e l'ho fatto diventare grande con lo strumento di deformazione. Per questo, queste cose funzionano perfettamente.
Le impostazioni e i filtri sono quasi altrettanto estesi di quelli che conosco da Adobe Photoshop.
Ecco un'aggiunta interessante per i fumetti. Puoi creare una cartella storia per i lavori di più pagine. Le pagine della storia possono anche essere definite come un fumetto web o un formato libro.
Anche la creazione di livelli vettoriali è molto utile. Puoi usarli per creare grafici la cui risoluzione si adatta automaticamente. Sono inclusi anche punti di ancoraggio scorrevoli.
Per il mio piccolo tablet da 11 pollici, le numerose palette di strumenti sono un po' ingombranti e inadatte. Ma se stai lavorando su un desktop o su un tablet di grandi dimensioni, puoi impostare tutto in modo che si adatti perfettamente a te.
Clip Studio è disponibile come abbonamento mensile o annuale per tutti i principali sistemi. A seconda del numero di dispositivi su cui vuoi usarlo, il prezzo varia. Si va da un piano per un solo dispositivo a partire da 5 franchi o 4 euro al mese a un piano per quattro dispositivi a 16 franchi o 13 euro al mese.
Puoi anche testare il programma per un mese su un tablet senza dover sottoscrivere un abbonamento.
L'interfaccia utente ricorda un po' Adobe Photoshop per quanto riguarda gli strumenti, ma è strutturata in modo più chiaro e offre una palette di opzioni ben definita. Inoltre, le immagini di Fresco vengono visualizzate automaticamente sull'applicazione Photoshop, dove possono essere facilmente elaborate ulteriormente.
La selezione di spazzole si divide in tre varietà.
A intervalli stagionali vengono introdotte altre spazzole e puoi aggiungerle a quelle preinstallate gratuitamente in qualsiasi momento.
Quando inserisci un'immagine, Adobe Fresco ti crea automaticamente una tavolozza di colori con le tonalità incluse.
L'impostazione automatica perfetta di Adobe Fresco prevede che la tela reagisca esclusivamente alla penna. Se tocchi la tela con la mano, non succede nulla. Questo significa che non ci sono tratti indesiderati nell'immagine, come invece spesso accade.
Le impostazioni dei livelli e i filtri sono disponibili nella misura consueta di Photoshop e sono possibili anche le maschere di livello.
I pennelli possono essere personalizzati e la barra degli strumenti può essere spostata. Ci sono anche moltissimi gesti touch, ma non possono essere personalizzati.
In futuro sarà possibile creare pennelli personalizzati e sarà aggiunta una funzione di video time-lapse. Adobe promette inoltre che presto sarà possibile salvare pennelli e campi di colore in una libreria. Tuttavia, non è ancora stato comunicato quando arriveranno questi aggiornamenti. Puoi anche aggiungere i tuoi desideri alla finestra con le funzioni previste per il futuro.
Adobe Fresco è disponibile gratuitamente per iPhone e iPad. Se hai un abbonamento a Creative Cloud, puoi utilizzarlo anche sui dispositivi Windows
.
Il funzionamento sembra semplice all'inizio, ma varie impostazioni sono un po' nascoste. È anche noioso passare da uno strumento all'altro. Devi cliccare due volte sulla selezione principale (pennello, matita, ecc.) e poi decidere nuovamente tra le sottocategorie. Dato che gli strumenti sono presentati in modo molto astratto, all'inizio ho dovuto fare clic su tutti gli strumenti, ma questo si risolve non appena si conosce tutto.
.
La selezione dei pennelli copre un bel po', ma purtroppo non è espandibile. Anche la versione Pro non offre più opzioni.
Non hai quasi nessun margine di manovra per le impostazioni. Puoi modificare solo la luminosità e la trasparenza dei singoli livelli. Questo significa che non puoi creare maschere di ritaglio, che ti permetterebbero di modificare i colori o aggiungere ombreggiature sui singoli livelli senza disegnare sopra le aree dipinte.
Puoi modificare solo la luminosità e la trasparenza dei singoli livelli.
Sulla versione Android puoi spostare la barra degli strumenti a sinistra, a destra o in basso. Non troverai questa impostazione nelle opzioni della versione iOS. Purtroppo, anche le spazzole esistenti non possono essere cambiate. Almeno puoi creare le tue tavolozze di colori.
L'applicazione è disponibile gratuitamente sia per iOS che per Android. Può essere utilizzato anche per il desktop, ma con un numero leggermente inferiore di funzioni
.
Per gli utenti Android, trovo che Infinite Painter sia un'alternativa equivalente, con facilità d'uso e infinite possibilità. Il bello è che con la versione gratuita puoi testare se il programma è adatto a te. Anche la versione Pro non costa molto: 10 franchi o 13 euro.
Ma forse sei già sicuro di voler iniziare a livello professionale. Se vuoi un programma di alta qualità ed estremamente versatile e non ti dispiace imparare le regole, Clip Studio Paint potrebbe essere il tuo preferito. L'abbonamento mensile può essere piuttosto costoso, ma ci sono opzioni di abbonamento molto personalizzate. L'unica cosa che potrebbe essere migliorata è la chiarezza sui tablet più piccoli.
In ogni caso, vale la pena iniziare con un programma che ti attiri il più possibile. In questo modo non ti annoierai fin da subito con l'arte digitale. Inoltre, una buona preselezione ti farà risparmiare tempo e denaro. Dopo tutto, il divertimento di scarabocchiare dovrebbe venire prima di tutto.
Aggiornamento 28.12.2022
Su richiesta della comunità, sarò lieto di fornirti lo Yoshi dell'articolo come sfondo. Qui puoi trovare Yoshi
.
Nel mio mondo, Super Mario insegue gli Stormtrooper con un unicorno e Harley Quinn mescola cocktail per Eddie e Peter al bar della spiaggia. Ovunque possa dare sfogo alla mia creatività, le mie dita fremono. O forse perché nelle mie vene non scorre altro che cioccolato, brillantini e caffè.
Soluzioni pratiche per le domande di tutti i giorni su tecnologia, trucchi per la casa e molto altro.
Visualizza tutti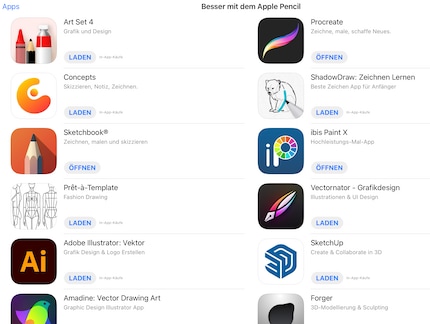
Oggi, molte app e tutorial dopo, lo so. Ecco perché ti presento alcune applicazioni popolari che io stesso trovo utili. Io stesso ho scelto un iPad e l'applicazione Procreate. Per le varianti Android, ho usato anche il Lenovo TabM10, che ha una potenza di calcolo sufficiente per le app presentate. Lenovo ha anche la corrispondente Precision Pen 2, che posso usare per lavorare senza problemi nelle app artistiche.
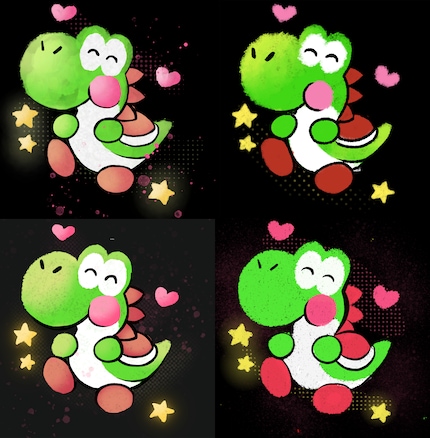
Con l'app Procreate hai a disposizione un'applicazione di tutti i tipi che viene costantemente ampliata e migliorata. Oltre a schizzi e immagini bidimensionali, puoi anche creare sculture 3D e dipingere immagini in movimento con la procedura guidata di animazione. Inoltre, è chiaramente strutturato. Puoi effettuare diverse regolazioni e scaricare pennelli aggiuntivi da innumerevoli artisti. Procreate gode di un gran numero di utenti. In questo modo è più facile trovare tutorial e spiegazioni scritte su singoli argomenti.
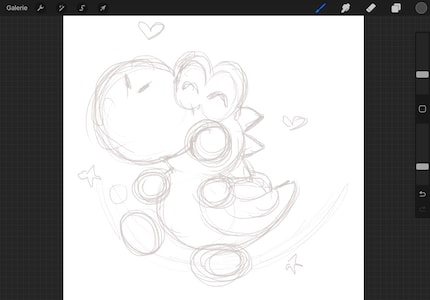
Il set di base offre già tutto ciò di cui hai bisogno. Ogni pennello può essere personalizzato in base alle tue preferenze e puoi anche creare una cartella personale per ordinare i tuoi preferiti
.
Alcuni artisti offrono set di pennelli scaricabili con un piccolo sovrapprezzo. Puoi anche trovare strumenti gratuiti da scaricare su vari siti.
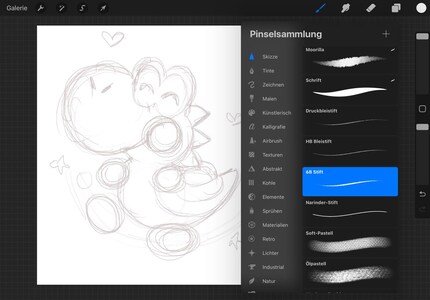
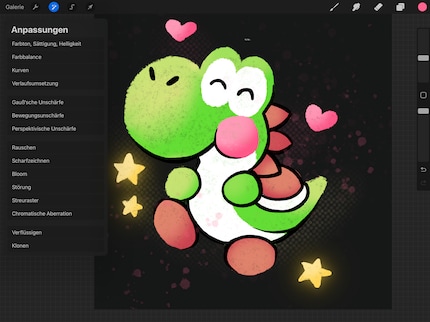
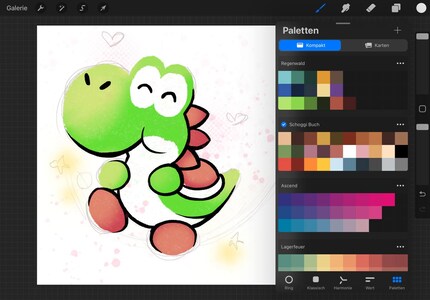
L'interfaccia utente mi ha un po' irritato a causa della barra dei menu in alto. Ho dovuto lavorarci su per capire esattamente cosa c'era da capire. Trovo che le icone dei pennelli siano generalmente confuse e devo fare clic sui singoli strumenti per capire che tipo di disegno aspettarmi. Anche la selezione dei singoli colori è estremamente noiosa se non ho ancora scaricato o definito una tavolozza di colori adatta. Inoltre, il raggruppamento dei livelli è possibile solo tramite la versione Premium.
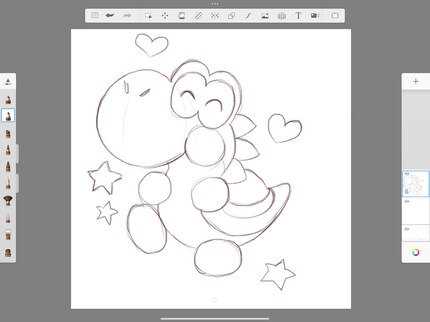
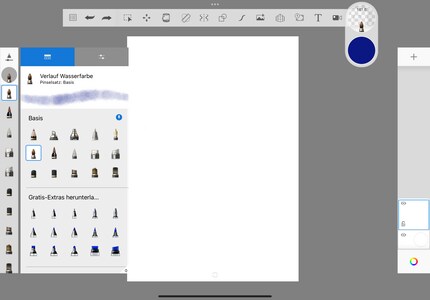
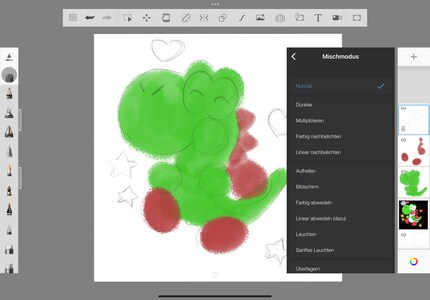
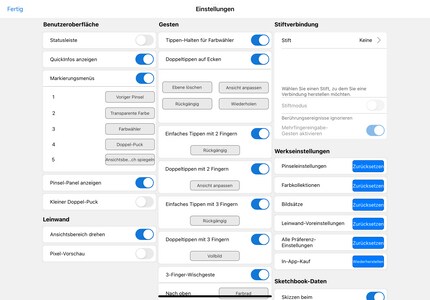
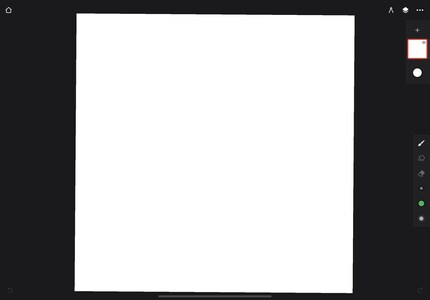
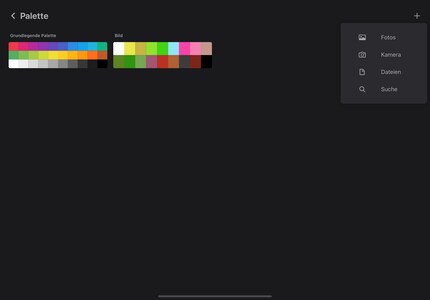
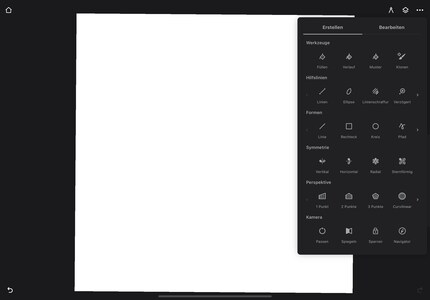
La barra degli strumenti può essere spostata tramite trascinamento. Un video time-lapse può essere impostato con diversi livelli di qualità, da 720p a 4K. Puoi anche scegliere sfondi sgranati
.
I pennelli possono essere impostati singolarmente o creati ex novo. Anche i gesti di digitazione possono essere personalizzati. Puoi creare nuove tavolozze di colori, aggiungerne altre a quelle già esistenti o addirittura generarle automaticamente dalle immagini e dalle foto presenti sul tuo tablet.
Clip Studio Paint è probabilmente il programma artistico più completo per tablet. Al prezzo di un abbonamento mensile, ottieni un'app con possibilità quasi infinite. Tuttavia, è necessaria un po' di perseveranza per riuscire a capire come funziona. In cambio, potrai impostare il programma in ogni area secondo i tuoi desideri e le tue esigenze. Per essere sicuro di poter utilizzare tutte le funzioni in modo chiaro, è preferibile utilizzare un PC desktop; è pratico anche per chi usa il mouse. Se preferisci utilizzare un tablet, ti consiglio di prenderne uno più grande da almeno 12,9 pollici. Altrimenti il programma risulterà rapidamente disordinato e perderai di vista dove si nasconde esattamente la tua opera d'arte.
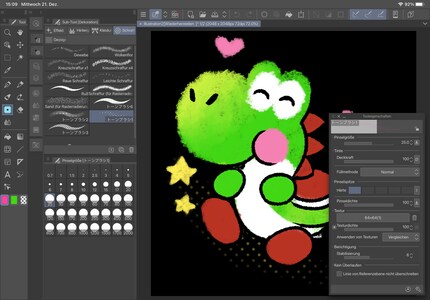
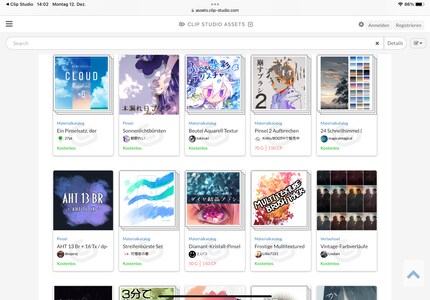
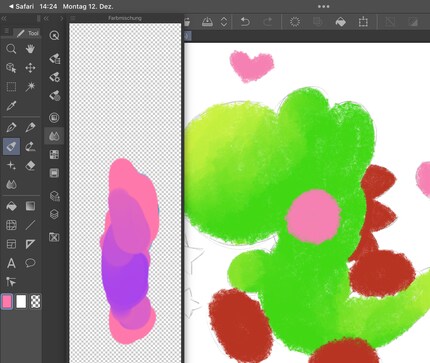
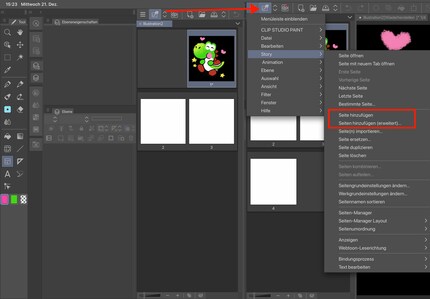
Le impostazioni personalizzabili sono quasi illimitate. Sotto la selezione "Preferenze" è possibile impostare tutto, dai gesti touch al cursore, dal righello ai cambiamenti di colore. Puoi posizionare le singole barre degli strumenti trascinandole e rilasciandole. Per poter cambiare più rapidamente le dimensioni dei pennelli, ad esempio, ho posizionato la barra corrispondente sulla destra dello schermo. Per alcuni pennelli, puoi anche programmare le dimensioni in base ai tasti della penna di input della tavoletta.
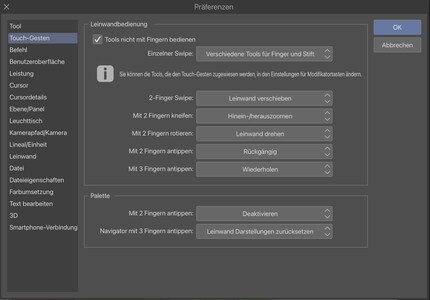
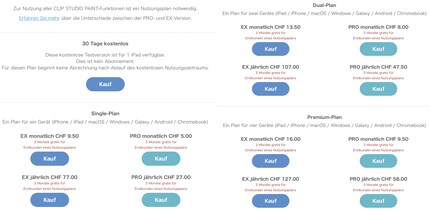
Mentre trovo Adobe Photoshop poco pratico per il disegno, Adobe Fresco è specializzato in questo campo ed è quindi più adatto. Ci sono alcune funzioni utili, come la creazione automatica di tavolozze di colori quando carichi un'immagine nel file aperto o i cosiddetti "pennelli interattivi". In questi casi, l'olio e l'acquerello si comportano in modo estremamente realistico per quanto riguarda la consistenza, la fusione dei colori e la successiva fuoriuscita del colore.
.
Il programma reagisce solo alla penna. Questo è un vantaggio: la tua mano può appoggiarsi sulla tavoletta senza lasciare segni accidentali. Questo rende Adobe Fresco un'applicazione di disegno versatile e facile da usare, in cui non è necessario spendere ore per imparare i trucchi per ottenere buoni risultati.
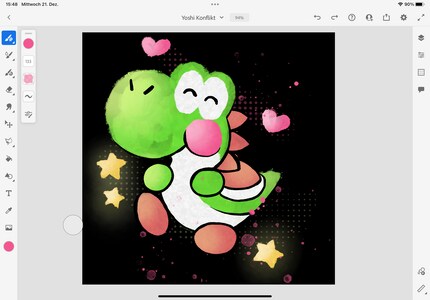
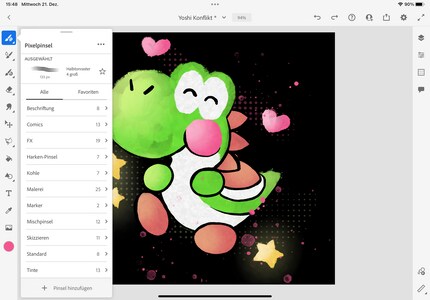
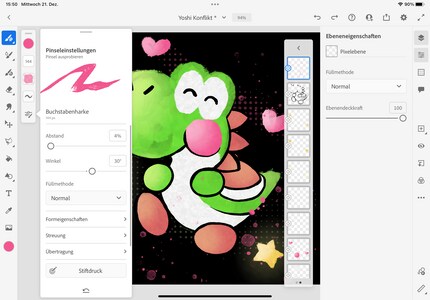
Con la sua interfaccia minimalista, gli strumenti user-friendly e la facilità d'uso, Tayasui Sketches fa centro. Per schizzi semplici e senza sforzi economici, puoi utilizzare il programma su dispositivi Android e iOS, oltre che su Windows e macOS. Nonostante l'interfaccia semplice, il funzionamento è a volte un po' noioso. Ciò è dovuto a un numero inutilmente elevato di passaggi per tutte le regolazioni. Anche la selezione degli strumenti e delle impostazioni è fortemente limitata.
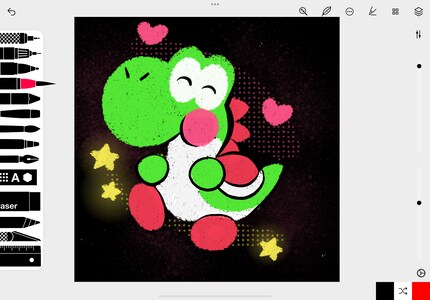
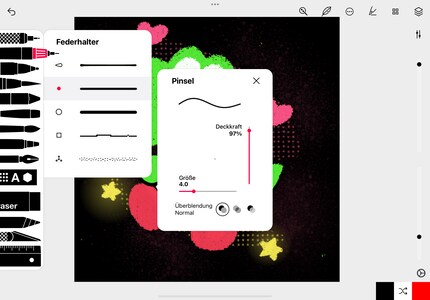
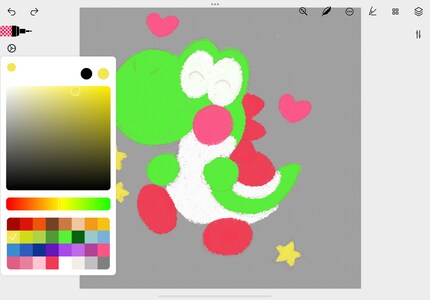
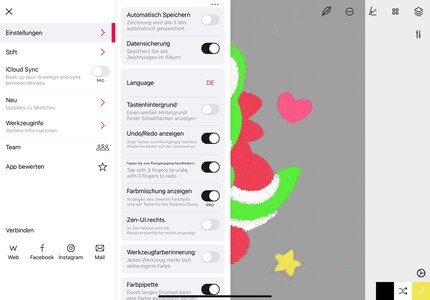
Per i principianti e per gli scarabocchi più piccoli, puoi trovare applicazioni adatte e gratuite. Con Sketchbook o Tayasui, hai già molte opzioni su tutti i dispositivi. Quindi da Android a iOS, da tablet Windows a PC e Mac. Con entrambi i programmi, però, mi manca in parte uno strumento di disegno efficiente e autentico. Per questo motivo ritengo che Adobe Fresco sia l'opzione migliore per i principianti. Fresco non è però gratuito, ma è disponibile nella "Adobe Creative Cloud"
.
Se ti piace avere un po' più di margine di manovra per i tuoi pennelli, lavori in modo versatile con i livelli e vuoi creare le tue palette di colori personali, puoi ottenere questo per pochi soldi. Per l'iPad, Procreate a 13 franchi o 12 euro ti offre davvero tutto quello che ti serve e anche di più.