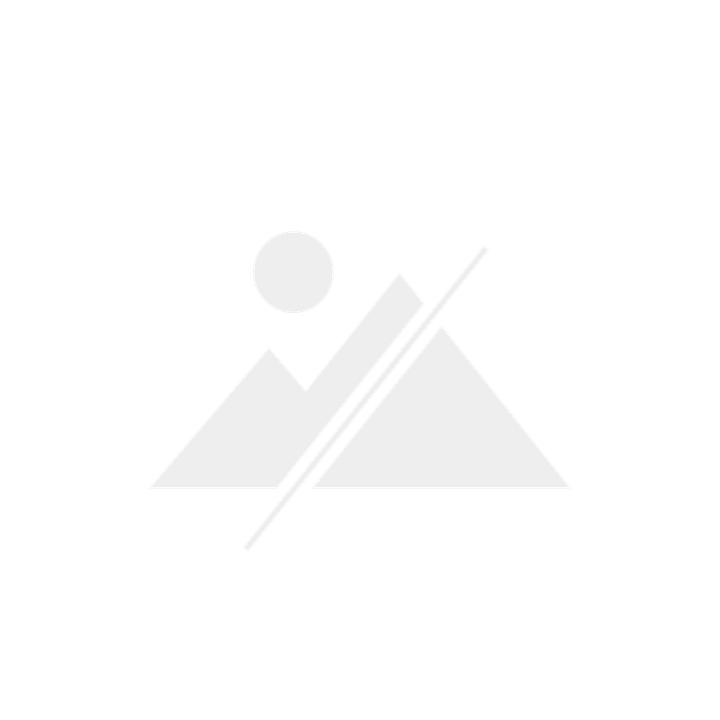Monitor per Mac: hai proprio bisogno della densità di pixel di Apple?

Apple fa una gran pubblicità ai suoi «display Retina». Scopri che cosa significa, perché teoricamente sarebbe importante e corri rischi gravi se usi altri monitor con macOS.
Quella tra il mondo Mac e i monitor è una relazione complicata. Apple, infatti, offre solo due schermi che però non soddisfano tutte le esigenze. Purtroppo, a prima vista MacOS non sembrerebbe andare molto d’accordo con i monitor e le risoluzioni convenzionali. In questo articolo ti spiego quali sono i problemi e le opzioni disponibili.
Un piccolo avvertimento: da qui in avanti il testo entra molto nel dettaglio. Se stai solo cercando qualche consiglio pratico, in fondo all’articolo trovi una sintesi abbastanza digeribile.
Ancora una volta è scontro tra Mac e Windows
Il principale motivo di equivoco è che macOS ridimensiona la propria interfaccia utente in modo diverso rispetto a Windows e Apple nei propri display punta su una densità di pixel molto elevata. Da questo deriva una serie di complicanze.
Nella maggior parte degli schermi, i produttori si concentrano su una risoluzione in valori assoluti. I più comuni sono:
- 1920 × 1080 (Full HD, 16:9)
- 2560 × 1440 (QHD oppure WQHD, 16:9)
- 3840 × 2160 (UHD, in gergo noto anche come 4K, 16:9)
- 3440 × 1440 (UWQHD, 21:9)
- 5120 × 1440 (Dual QHD, 32:9)
Tutti valori che i computer Windows gestiscono egregiamente. I caratteri e i menu si possono ridimensionare con incrementi del 25%. Questi contenuti vengono quindi visualizzati dal computer in dimensioni adeguate alla risoluzione nativa del monitor. Questo consente di conservare una buona qualità dell’immagine.
macOS è ottimizzato per i «display Retina»
Le cose sono diverse per i Mac. Ad Apple le risoluzioni standard interessano davvero poco. Quello che importa ad Apple è invece raggiungere una certa densità di pixel nei propri display. La densità deve essere così elevata da non permettere di distinguere i singoli pixel alla normale distanza di osservazione. Il marketing di Apple usa l’espressione «display Retina». La densità di pixel necessaria per ottenere questo effetto varia a seconda del dispositivo: negli smartphone, che si usano più vicino agli occhi, dev’essere più alta che nei computer.

Fonte: Samuel Buchmann
La densità di pixel di Apple è superiore a quella dei normali schermi. Uno schermo da 27 pollici con risoluzione 4K, ad esempio, ha 163 ppi. Apple, invece, monta nei propri schermi dei pannelli con risoluzioni completamente diverse. Ad esempio:
- 2560 × 1664 (13" MacBook Air), 224 ppi
- 3456 × 2234 (16" MacBook Pro), 254 ppi
- 4480 × 2520 (24" iMac), 218 ppi
- 5120 × 2880 (Studio Display), 218 ppi
- 6016 × 3384 (Pro Display XDR), 218 ppi
MacOS è ottimizzato per questi display Retina ad alta densità di pixel. L’interfaccia utente viene visualizzata in modo tale da poter essere moltiplicata esattamente per il fattore di scala 2x, quindi ha dimensioni ragionevoli con una densità di pixel di 218 ppi.
Un esempio: lo Studio Display da 27 pollici ha una risoluzione di 5120 × 2880. I caratteri e i menu sono studiati per questo numero di pixel. In questo formato nativo, tuttavia, risultano minuscoli. Nell’impostazione predefinita MacOS raddoppia quindi i pixel dell’interfaccia utente sia in senso orizzontale che verticale. Ciò corrisponde al formato 2650 × 1440. Visto che il fattore di conversione è esattamente due, lo sforzo di calcolo richiesto è minimo.
I problemi di MacOS con le risoluzioni «normali»
Fin qui, tutto bene. I problemi iniziano quando colleghi un monitor con una densità di pixel inferiore. Prendiamo l’esempio precedente: un monitor da 27 pollici con una risoluzione di 3840 × 2160 e quindi una densità di pixel di 163 ppi. Nel formato nativo ti servirebbe la lente d’ingrandimento per utilizzare macOS. E se raddoppi la superficie, come avviene con i display Retina, si verifica il problema opposto: MacOS viene visualizzato molto in grande. Ovvero come su uno schermo 1920 × 1080. In questo modo sul monitor non c’è posto per molti contenuti.
Apple lo sa e proprio per questo offre altre opzioni di ridimensionamento nelle impostazioni del display. Ad esempio, per un monitor 4K offre i seguenti livelli (e anche altri, che ti compaiono se fai clic su un formato tenendo premuto il tasto Alt):
- Appare come 1920 × 1080 (fattore 2)
- Appare come 2560 × 1440 (fattore 1,5)
- Appare come 3008 × 1692 (fattore 1,28)
- Appare come 3360 × 1890 (fattore 1,14)
- Appare come 3840 × 2160 (fattore 1)
Le opzioni segnate in grassetto sono le proporzioni native di MacOS citate sopra – senza ingrandimento oppure ingrandite del doppio. In entrambi i casi, la GPU deve calcolare solo un’immagine a 4K, corrispondente a 8,3 megapixel.
Se si sceglie invece una scala intermedia, la conversione diventa problematica, perché i pixel non si possono dimezzare. Ecco perché Apple ricorre a un trucco. Nel caso del ridimensionamento «2650 × 1440», MacOS calcola l’immagine in 5120 × 2880 e poi ingrandisce nuovamente la superficie moltiplicandola per due. Quindi la GPU deve calcolare un’immagine da 14,7 megapixel.

Fonte: Samuel Buchmann
Ma non è finita qui. Dal momento che il tuo monitor ha una risoluzione diversa, il sistema operativo deve inserire 5120 × 2880 pixel in una griglia di 3840 × 2160. Si tratta di un calcolo che matematicamente non è preciso e questo comporta, in teoria, due svantaggi:
- Immagini di qualità e nitidezza inferiori a causa di artefatti, effetti moiré e mancanza nel dithering.
- Maggiore potenza di calcolo richiesta alla CPU a causa della risoluzione più elevata a cui MacOS converte l’immagine e del lavoro di interpolazione necessario per raggiungere la risoluzione nativa del monitor.
Il secondo punto è il motivo per cui MacOS visualizza il seguente messaggio in caso di fattori di scala dispari: «L’utilizzo di una risoluzione ridimensionata può influenzare le prestazioni». Più sotto ti spiego quanto è grave questo problema nella pratica.
Ridimensionamento limitato alle basse risoluzioni
Se il tuo Mac ha un chip M, macOS ti offre queste opzioni di ridimensionamento solo con schermi che hanno una risoluzione che Apple considera «di livello Retina». E questo succede solo a partire dal 4K. Nei monitor con risoluzione di 1440p, il sistema operativo permette di ridimensionare le immagini solo alla dimensione nativa o al 200 percento. Ecco come è andata in questo caso:
Se ti interessa una via di mezzo, puoi ridurre la risoluzione ma con notevoli ripercussioni a livello di qualità dell’immagine. Cosa che non è mai consigliabile. Esiste invece un tool chiamato BetterDisplay che trovi qui.

Fonte: Samuel Buchmann
Con BetterDisplay puoi sfruttare tutte le opzioni di ridimensionamento anche con i monitor a bassa risoluzione. Questa app ti permette di fare anche altro, ad esempio regolare la luminosità negli schermi compatibili. Le funzioni di base sono gratuite, mentre la versione completa costa 18 dollari. C’è però una trappola: devi infatti sperare che gli sviluppatori aggiornino il tool per le nuove versioni di MacOS.
Altri piccoli problemi: software e firmware
Anche i produttori di monitor spesso hanno applicazioni proprie per i loro dispositivi. E spesso sono gli unici che ti permettono di sfruttare tutte le funzioni. Questi software, però, sono sviluppati principalmente per Windows. Al momento mancano in parte versioni per MacOS e in parte non funzionano correttamente, soprattutto con i chip M. Il mio capo Martin Jungfer è incappato in alcune di queste difficoltà quando ha testato uno schermo HP di grandi dimensioni:
Anche il firmware dello schermo può dare problemi. Si tratta di problematiche particolarmente difficili da scoprire o da risolvere, perché molti produttori semplicemente non se ne preoccupano. O per lo meno, non comunicano in modo trasparente quali modelli danno problemi.
Con i monitor 32:9 in fase di test mi era già capitato più volte che lo schermo rimanesse nero o che funzionasse solo con una connessione specifica. Anche in questo caso, a volte MacOS non riconosceva la risoluzione corretta. Solo visualizzando «Tutte le risoluzioni» nelle opzioni ho potuto selezionare la risoluzione nativa 5120 × 1440.
Il portale tedesco «Macwelt» ha stilato un elenco con informazioni sui vari produttori. Lo trovi qui. Alcuni marchi come BenQ o Eizo forniscono informazioni esaurienti sui problemi di compatibilità. Altri, come Samsung o HP, non dicono niente di niente.
Opzione 1: monitor di Apple
La soluzione più semplice a tutti questi problemi è acquistare uno schermo con una mela morsicata sopra. In questo modo tutto funziona come avevano previsto quelli di Cupertino. Un altro grande vantaggio è che puoi regolare la luminosità direttamente tramite macOS. Ad esempio usando i tasti della tastiera. Con altri monitor devi usare dei tasti sul dispositivo o ti serve come minimo un software aggiuntivo, come il BetterDisplay di cui ti parlavo sopra.

Fonte: Samuel Buchmann
Al momento Apple offre due display: lo Studio Display da 27 pollici e 5K di risoluzione e il Pro Display XDR da 32 pollici e 6K di risoluzione.
Sono tutti e due ottimi, ma cari. Per di più, elementi come la finitura opaca o il supporto ad altezza regolabile si pagano extra. Oltre al prezzo eccessivo, hanno anche altre criticità. Il frame rate massimo di entrambi è 60 hertz. Nello Studio Display manca anche la funzione di local dimming e di conseguenza il contrasto è abbastanza modesto.
Il Pro Display XDR in particolare, dato il prezzo, si rivolge esclusivamente a professionisti. Gli utenti normali possono considerare solo lo Studio Display che peraltro, con i suoi 27 pollici, è piuttosto piccolo.
Opzione 2: altri monitor con densità di pixel di livello Retina
Esistono anche schermi di altri produttori con una densità di pixel simile, ovvero risoluzione 5K a 27 pollici e risoluzione 6K a 32 pollici. Su questi almeno il ridimensionamento funziona come su un display nativo.
Nuovissimo sul mercato è il Samsung ViewFinity S9. Costa meno dello Studio Display e attualmente è la migliore alternativa a 5K. Dai primi test il monitor sembra avere una luminosità di picco leggermente più alta. La precisione del colore dovrebbe essere simile. Aspetti negativi sono la lavorazione e i materiali di qualità nettamente inferiore. Il ViewFinity S9 è fornito di serie con una finitura opaca. Può piacere o no. La mia preferenza personale va alla finitura lucida, perché aumenta la percezione del contrasto.
L’UltraFine 27MD5KLP di LG altro non è che il display 5K del vecchio iMac da 27 pollici. È praticamente identico allo Studio Display. Le uniche differenze sono la struttura, una luminosità leggermente inferiore (500 nit invece di 600), insieme ad altoparlanti e webcam meno performanti. Sebbene il monitor LG sia più economico dello Studio Display, non lo definirei esattamente un affarone.
Da Dell arriva un degno rivale del Pro Display XDR: l’UltraSharp U3224KB, che ha una risoluzione di 6K esattamente come il display da 32 pollici di Apple. La densità di pixel di 218 ppi è perfettamente compatibile con macOS. Quando l’ho testato, sono però rimasto deluso dallo schermo Dell. Considerato il prezzo, ho trovato inaccettabile soprattutto la sua vulnerabilità ai riflessi e al blooming. Quest’ultimo difetto è probabilmente dovuto al fatto che, a differenza del Pro Display XDR, non può contare sul local dimming. Se per te il prezzo è irrilevante, nel giusto posto di lavoro il Dell può comunque risultare un buon monitor da ufficio.
Opzione 3: utilizzare comunque le risoluzioni standard
Anche includendo le offerte degli altri produttori, la scelta di display con densità di pixel Retina è risibile. E se ti serve semplicemente un monitor da ufficio a buon prezzo? O un frame rate superiore ai 60 hertz per il gaming? O magari una buona copertura dello spazio colore AdobeRGB senza dover accendere un secondo mutuo? Oppure qualcosa oltre i 32 pollici?
In casi come questo alla fine ti trovi sempre con schermi con risoluzioni standard e densità di pixel inferiori ai 200 ppi. Ma la vera domanda è: è davvero così grave?
Densità di pixel intorno ai 100 ppi
Un monitor con una densità di pixel di circa 109 ppi funziona bene nel formato nativo. I menu e i caratteri hanno le stesse dimensioni dei monitor Apple. E questo è ovvio, perché 109 ppi sono esattamente la metà di 218 ppi. Quindi MacOS non fa il solito raddoppio e l’interfaccia utente si adatta alla perfezione. Una densità di pixel simile si può trovare, ad esempio, nelle seguenti combinazioni di diagonale e risoluzione:
- 27" (16:9), 2560 × 1440, 108 ppi
- 40" (16:9), 3840 × 2160, 110 ppi
- 34" (21:9), 3440 × 1440, 110 ppi
- 49" (32:9), 5120 × 1440, 110 ppi
Il primo svantaggio è che 109 ppi non appaiono particolarmente nitidi per gli standard odierni. È un aspetto che disturba meno nei film e nei giochi, ma quando si tratta di testi sono in molti a preferire una densità di pixel maggiore. Il secondo svantaggio l’ho già spiegato sopra: se non ti piace il ridimensionamento standard ti serve un software speciale e sei legato al suo eventuale sviluppo.
Densità di pixel tra i 130 e i 170 ppi
Se vuoi una migliore nitidezza, ti serve una risoluzione più alta. Tuttavia, la maggior parte degli schermi si ritrova ad avere una densità di pixel compresa tra 130 e 170 ppi, proprio nella zona rossa di macOS. In questo caso la maggior parte degli utenti non apprezza né il formato standard (troppo piccolo) né l’ingrandimento doppio (troppo grande). I monitor che hanno queste densità di pixel sono, ad esempio:
- 27" (16:9), 3840 × 2160, 163 ppi
- 32" (16:9), 3840 × 2160, 137 ppi
- 40" (21:9), 5120 × 2160, 137 ppi
- 57" (32:9), 7680 × 2160, 139 ppi
Quasi sicuramente con questi display ti toccherà ridimensionare macOS con un fattore dispari. Auguri! Ricordiamo l’avvertimento di Apple: questa cosa può «influenzare le prestazioni».

Fonte: Samuel Buchmann
Voglio scoprire quanto sono gravi le ripercussioni a livello pratico in termini di qualità dell’immagine e di consumo di energia. Per fare questa verifica mi procuro tre monitor da 27 pollici: uno con risoluzione 1440p, uno con risoluzione 4K e uno con risoluzione 5K. Rilevo cinque cose:
- Anche con tutta la mia buona volontà, nei blind test non riesco a distinguere il ridimensionamento nativo da quello non nativo (ad esempio, «Appare come 2560 x 1440» sul display 4K).
- Non rilevo sfumature di colore non uniformi o altri artefatti nei ridimensionamenti non nativi.
- Il rendimento non nativo influisce poco sulle prestazioni della GPU: se uso tutti e tre i monitor contemporaneamente nell’impostazione meno favorevole, Lightroom impiega il 5% in più per un’esportazione di grandi dimensioni. Aumenta di poco l’utilizzo della RAM: circa 200 megabyte per monitor.
- Percepibile, ma comunque minima la differenza di nitidezza tra il 5K (218 ppi) e il 4K (163 ppi). La noto di più quando apro una foto ad alta risoluzione con strutture fini. Da una distanza normale il testo sembra praticamente lo stesso.
- 1440p (108 ppi) sono molto meno nitidi. Anche il testo mi sembra meno chiaro che con 4K o 5K. Più i dettagli sono piccoli, più la maggiore densità di pixel risulta evidente.

Fonte: Samuel Buchmann
Non mi aspettavo che ci fossero delle differenze così minime tra il formato nativo e quello non nativo. Soprattutto perché nei forum e su YouTube in moltissimi hanno raccontato, con toni apocalittici, come il ridimensionamento non nativo in MacOS fosse il demonio. Al contrario, il sistema operativo di Apple sembra eseguire in modo molto efficiente tutte le operazioni di calcolo necessarie. Al massimo puoi notare una qualche differenza se hai bisogno di sfruttare la potenza della GPU fino all’ultimo hertz.
Meno sorprendenti sono i vantaggi assoluti di una densità di pixel elevata: lo Studio Display con risoluzione a 5K produce immagini visibilmente più nitide, anche se la differenza con il 4K è soggettivamente minima.

Fonte: Samuel Buchmann
Conclusione: non farti troppi problemi
In sostanza mi sento di consigliarti di acquistare semplicemente il monitor con la qualità di immagine e le caratteristiche che più ti soddisfano. Anche se non dovesse avere esattamente la densità di pixel che raccomanda Apple. Puoi tranquillamente ridimensionare macOS come preferisci, anche se finisci con un formato non nativo. In teoria ci sarebbero degli svantaggi, ma nella pratica sono trascurabili.
Non ha quindi senso acquistare uno schermo con 1440p di risoluzione perché macOS ha il formato giusto nell’impostazione predefinita. Un’immagine ridimensionata non nativa su uno schermo in 4K è comunque più nitida. Il fatto che gli schermi di Apple appaiano un pelo più chiari non ha nulla a che vedere con la scala di macOS, ma soltanto con la maggiore densità di pixel. Se dovessi avere un 1440p e vuoi cambiare le dimensioni dell’interfaccia utente, procurati BetterDisplay.
Solo tu puoi decidere qual è il giusto compromesso tra prezzo, densità di pixel e le altre caratteristiche di un monitor che fa al caso tuo. Lo Studio Display da 27 pollici di Apple o una delle alternative 5K ti offrono 218 ppi. Ma a caro prezzo. Per quanto mi riguarda, credo che vadano bene anche i 27 o 32 pollici con risoluzione a 4K. Consiglierei densità di pixel più basse solo per i monitor da gaming.

Fonte: Samuel Buchmann


Le mie impronte digitali cambiano talmente spesso che il mio MacBook non le riconosce più. Il motivo? Se non sono seduto davanti a uno schermo o in piedi dietro a una telecamera, probabilmente mi trovo appeso a una parete di roccia mantenendomi con i polpastrelli.
Curiosità dal mondo dei prodotti, uno sguardo dietro le quinte dei produttori e ritratti di persone interessanti.
Visualizza tutti